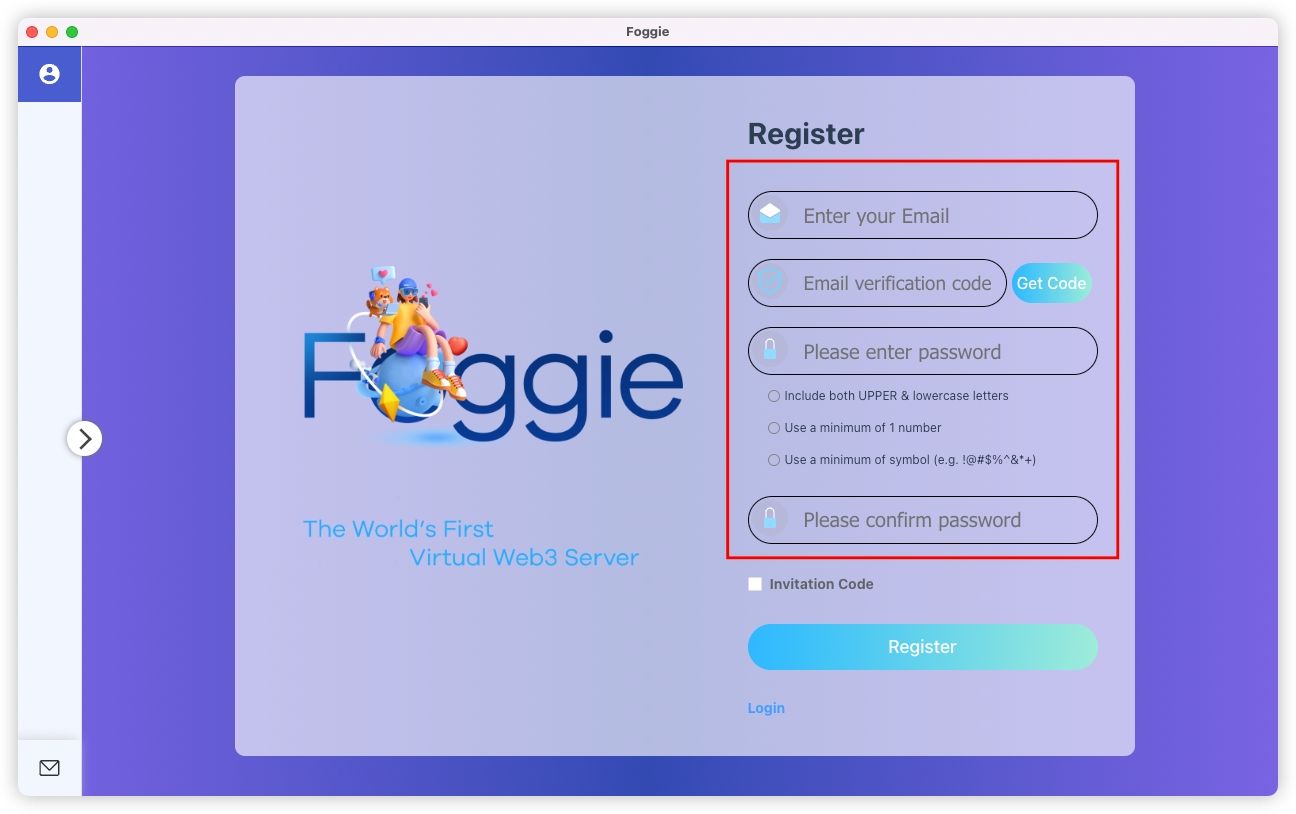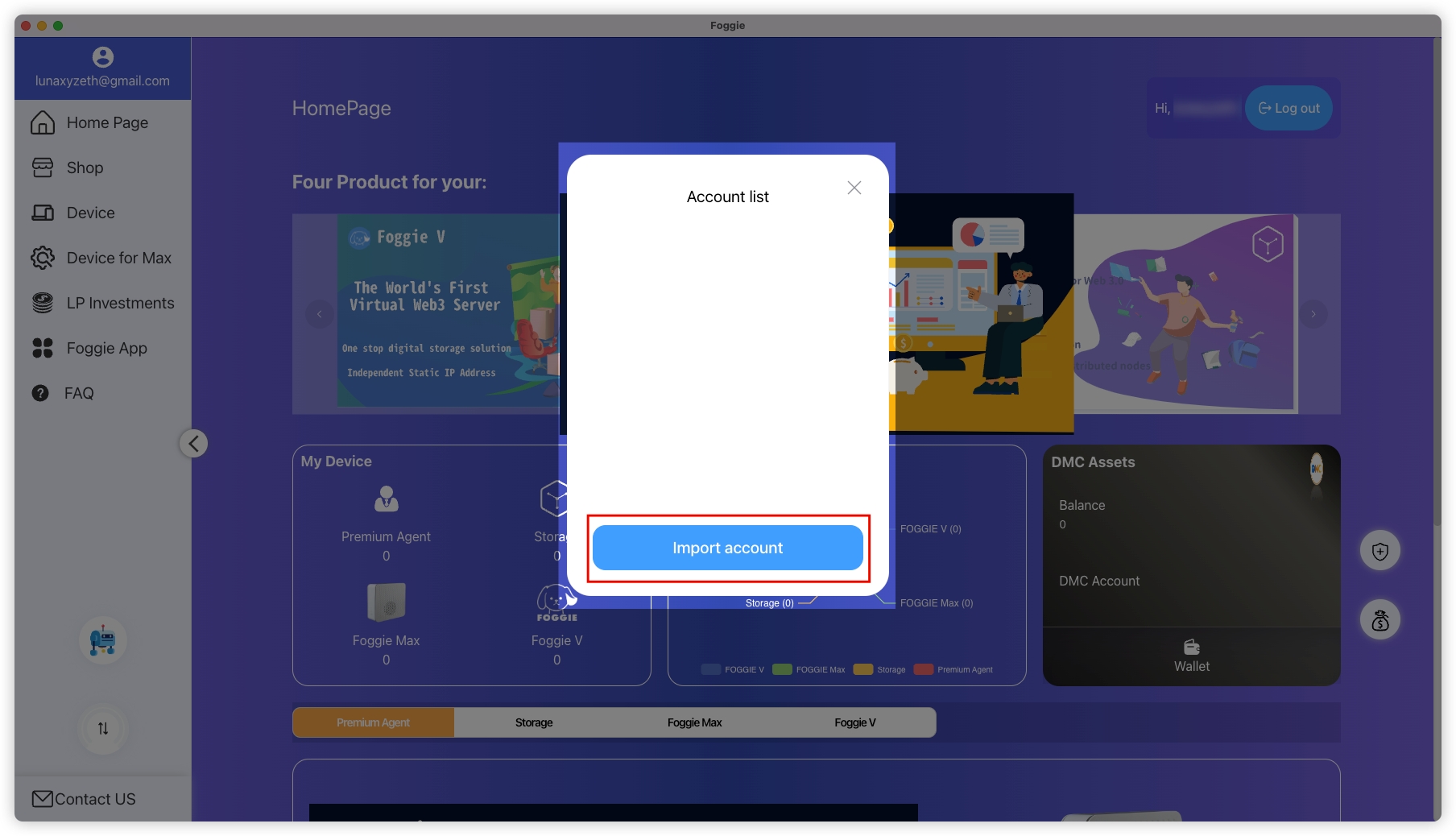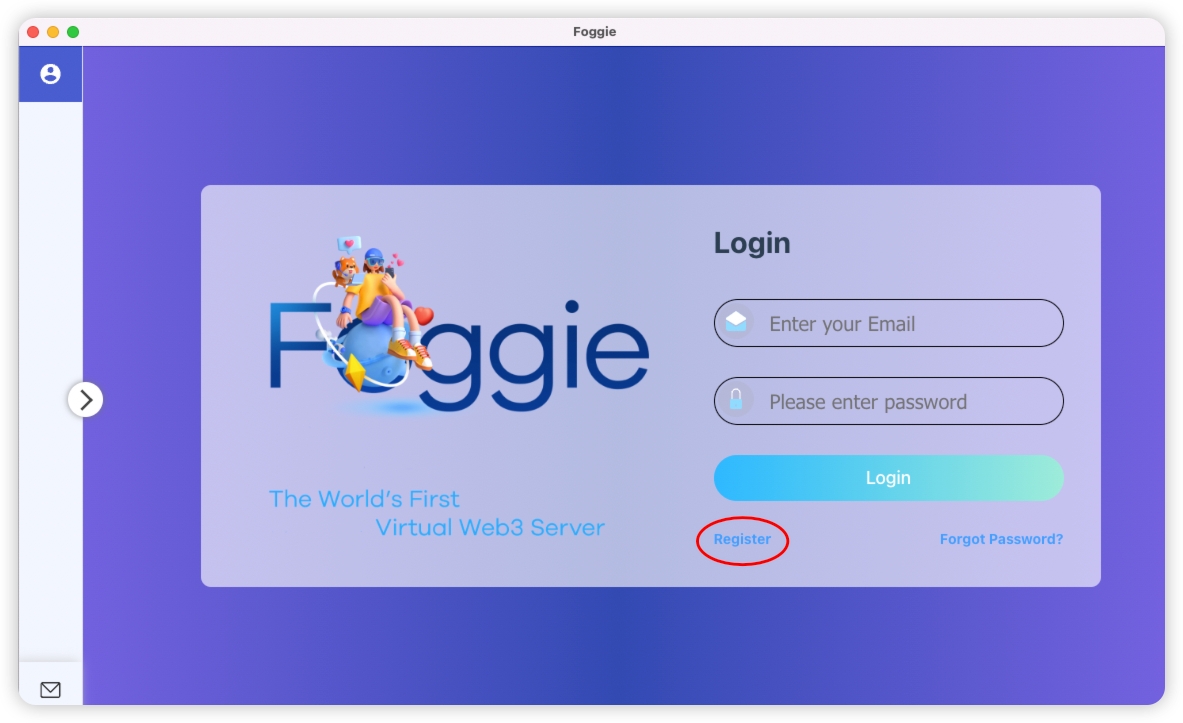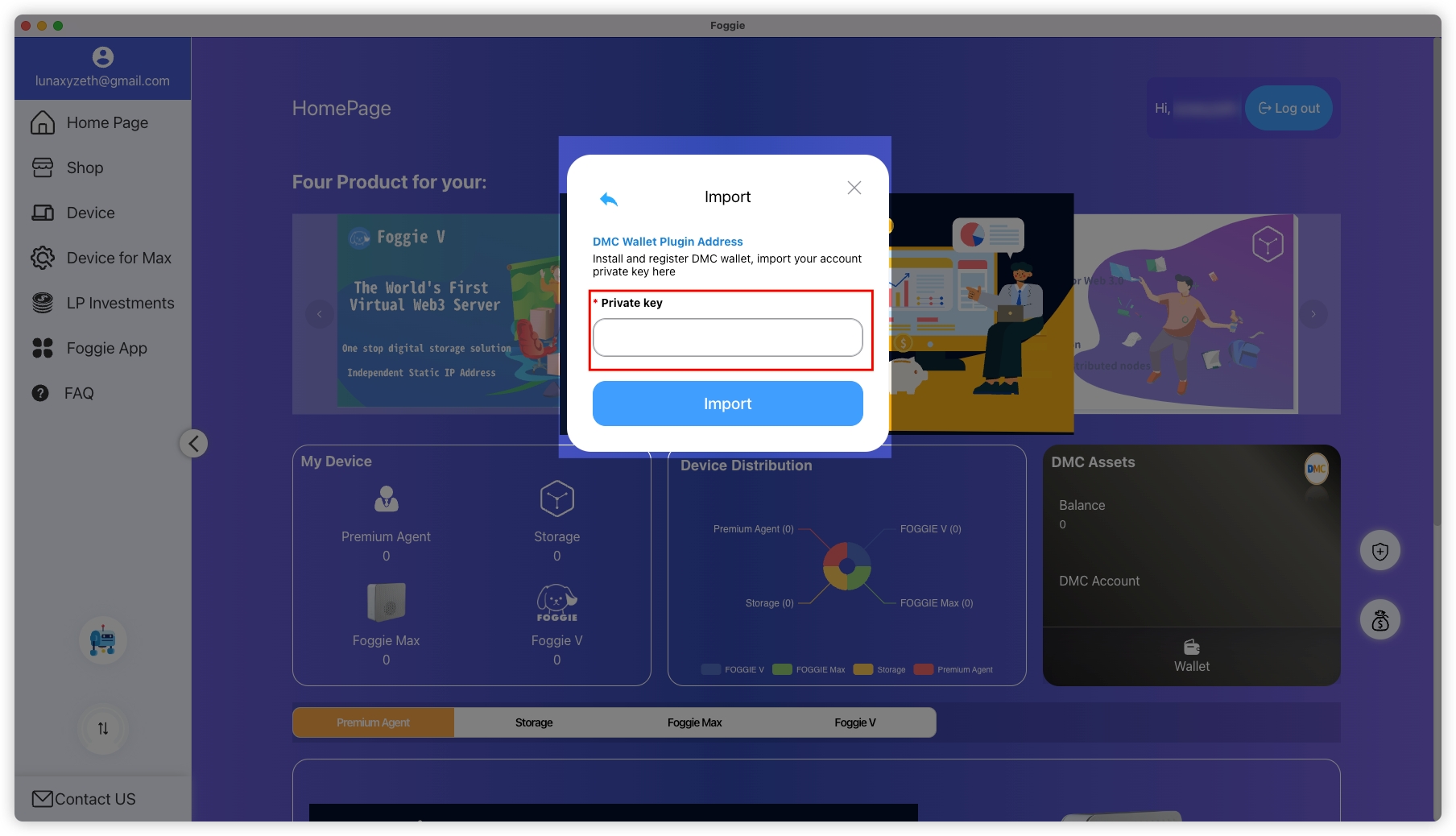Step 2: Download & Set Up Foggie Desktop Software
The Foggie Desktop Software serves as the central hub for managing your Foggie Max Device, providing the interface for interaction and control.
The Foggie Desktop Software serves as the central hub for managing your Foggie Max Device, providing the interface for interaction and control.
Email Verification: After entering your email, a verification code will be sent to you. If you don't find the verification code in your inbox, please check your spam folder.
Invitation Code (Optional): If you have an invitation code from a friend, enter it during registration. This will allow your friend to receive invitation rewards when you make a purchase with Foggie.
This will initiate the process of setting a PIN code for your DMC Wallet, an essential step for ensuring its security. Make sure to choose a Pin code that is between 4 to 8 digits long, consisting solely of numbers, to achieve optimal protection.
Select 'Import Account,' and then input your DMC Wallet Private Key.